
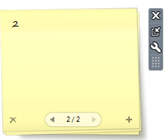
All of the items in this table can be added by clicking Content > My Content > New item. The following table lists the types of files and URLs you can add through New item. You can upload files up to 500 GB to My Content through a web browser. Other types of items, such as a web map item, are automatically added to ArcGIS Online when you create and save them through a related app or workflow-for example, creating a map in Map Viewer or in Map Viewer Classic. Supported item types are listed below in Items you add to ArcGIS Online. When you add a layer from a file in Map Viewer, an item is also created for it. You can add many item types by clicking Content > My Content > New item. If you have privileges to create content, you can add many types of content as items to ArcGIS Online. geometry() var rgbVis = var filtered = s2. FeatureCollection( 'users/ujavalgandhi/e2e/ne_10m_urban_areas') var filtered = urban. ImageCollection( 'COPERNICUS/S2_HARMONIZED') var urban = ee.
#Windows sticky notes earth widget download#
You can download them and use it in a GIS software. Once the Export finishes, a GeoTiff file for each export task will be added to your Google Drive in the specified folder. Verify the settings and click Run to start the export. On clicking the Run button, you will be prompted for a confirmation dialog. Click Run next to each task to start the process. Switch to the tab and you will see the tasks waiting. Once you run this script, the Tasks tab will be highlighted. You can also use the same key combination to fill all parameters of the function automatically. Type a few characters of a function and press Ctrl+Space to see autocomplete suggestions.
#Windows sticky notes earth widget code#
Tip: Code Editor supports autocompletion of API functions using the combination Ctrl+Space. We will now export the Sentinel-2 Composite as a GeoTIFF file. Vector data can be exported as a CSV or a Shapefile, while Rasters can be exported as GeoTIFF files. size()) Įarth Engine allows for exporting both vector and raster data to be used in an external program. notation to apply all the filters together var filtered = s2. bounds(geometry)) // Instead of applying filters one after the other, we can 'chain' them // Use the. date( '', '')) // Lastly apply the location filter var filtered3 = filtered2. lt( 'CLOUDY_PIXEL_PERCENTAGE', 30)) // Apply date filter on the results var filtered2 = filtered1. bounds(geometry)) // Let's apply all the 3 filters together on the collection // First apply metadata fileter var filtered1 = s2. date( '', '')) // Filter by location var filtered = s2. lt( 'CLOUDY_PIXEL_PERCENTAGE', 30)) // Filter by date var filtered = s2. ImageCollection( 'COPERNICUS/S2_HARMONIZED') // Filter by metadata var filtered = s2. You can also use the drawing tools to draw a geometry for filtering.Īfter applying the filters, you can use the size() function to check how many images match the filters. Filter by location: You can select the subset of images with a bounding box, location or geometry using the ee.Filter.bounds().Filter by date: You can select images in a particular date range using filters such as ee.Filter.date().You can filter by PATH/ROW values, Orbit number, Cloud cover etc. Filter by metadata: You can apply a filter on the image metadata using filters such as ee.Filter.eq(), ee.Filter.lt() etc.We will learn about 3 main types of filtering techniques Select a filter and then run the filter() function with the filter parameters. There are many types of filter functions, look at ee.Filter. We use filters to select the appropriate images. Most applications require a subset of the images. The entire collections are not very useful. The collection contains all imagery ever collected by the sensor. Replace the X and Y coordinates with the coordinates of your city and click Run to see the images of your city. The function takes the X coordinate (longitude), Y coordinate (latitude) and Zoom Level parameters. In the code snippet, You will see a function Map.setCenter() which sets the viewport to a specific location and zoom level. Click Run and you will see the image tiles load in the map. Click the Copy Code Sample button and paste the code into the code editor. This snippet is a great starting point for your work with this dataset. Visit the Sentinel-2, Level 1C page and see Explore in Earth Engine section to find the code snippet to load and visualize the collection. Search for the Sentinel-2 Level 1C dataset and you will find its id COPERNICUS/S2_SR. You can load a collection by searching the Earth Engine Data Catalog for the ImageCollection ID. An ImageCollection is a dataset that consists of images takes at different time and locations - usually from the same satellite or data provider. Most datasets in Earth Engine come as a ImageCollection.


 0 kommentar(er)
0 kommentar(er)
